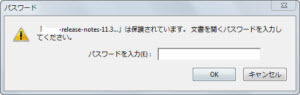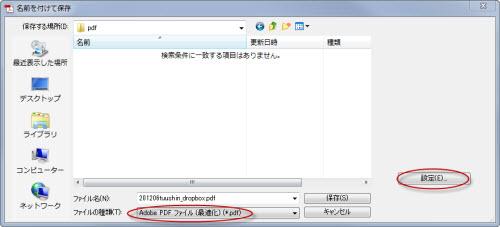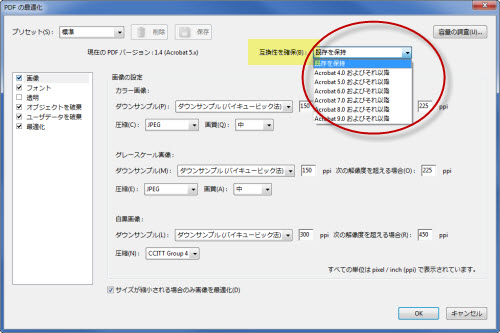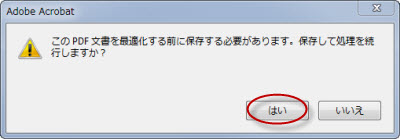| スタンドアローン版 | 通常版 |
| Acrobat Professional版 | 不要です。

| Windows版でバージョン9以上(Acrobat X以上を推奨)のAcrobat Proefessinalが別途必要です。持たれていない場合は、弊社に処理代行を依頼されるか(無償/有償。ファイル数などにより料金は異なります。)、新規で購入・アップグレードしていただく必要があります。新規の場合、約3.7万円かかります。 |
| リリース時期 | 2012年9月 | 2009年3月 |
| 価格 | 24,200円(税込み)
| 29,700円(税込み)
|
| 全般的な商品区分・位置づけ | どちらかというと、初心者・中級者向け。予算が限られている場合。
コマンドラインから使用したいなど特別な目的がある場合。
| 中級者・上級者向け。既にAcrobat Professionalを持たれていたり、予算に余裕がある場合。 |
| 機能的な違い |
有料オプションの「プランセスPDF印刷 Plus!」機能、「一部のページにパスワード」機能及び「コマンドラインからの操作を可能にする機能」につきましては、スタンドアローン版のみサポートしています。
|
| 体験版 | 体験版でほぼ全ての機能を体験していただけます。
| 体験版は機能制限版となっており、全ての機能を体験していただくことはできません。全ての機能をご購入前にお客様サーバで確かめていただくためには、弊社にサンプルファイルの作成を依頼していただく必要があります。 |
| 全般的な使いやすさ |  直感的に使っていただけると思います。 直感的に使っていただけると思います。
| Acrobat Professional版のバージョンごとに準備させていただいた作業マニュアルにしたがって、バッチ処理の設定をしていただきますが、マニュアルが必須と思われます。(マニュアルがあればそれほど難しくはないと思いますが、ステップ数が多く、少し煩雑です。) |
権限パスワード※のかかっている
PDFフィルの加工処理
※ 印刷禁止設定・テキストのコピー禁止設定などを勝手に変更されないようにするためのパスワードのことです。
|
 権限パスワードのかかったPDFファイルの場合も、「権限パスワードの解除」「PDFファイルの保存対策用の加工処理」「権限パスワードの再設定」を単一の処理の中で可能です。また、製品版なら、パスワードを忘れてしまったPDFの加工処理も可能です。 権限パスワードのかかったPDFファイルの場合も、「権限パスワードの解除」「PDFファイルの保存対策用の加工処理」「権限パスワードの再設定」を単一の処理の中で可能です。また、製品版なら、パスワードを忘れてしまったPDFの加工処理も可能です。
|
権限パスワードのかかったPDFファイルの場合は、必ず権限パスワードを解除してから保存対策のための加工処理を行い、再び、パスワードの設定を行うという3つの作業が別々に必要でした。
|
オープンパスワード
(文書を開くためのパスワード)のかかっている
PDFフィルの加工処理
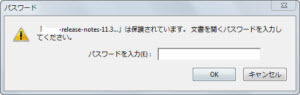
|
オープンパスワードのかかったPDFファイルの場合は、2020年3月15日現在、一旦、そのPDFを作成されたソフトなどでオープンパスワードを解除してもらった上で、作業をしていただく必要があります。
※ 印刷禁止設定などを勝手に変更されないようにするための権限パスワード(オーナーパスワード)の場合は、前項のように、AJモード(スタンドアローン版)一つで可能であり、同一メニュー内の単一処理で「権限パスワードの解除」「PDFファイルの保存対策用の加工処理」「権限パスワードの再設定」が可能です。
|
オープンパスワードのかかったPDFファイルの場合は、一旦、そのPDFを作成されたソフトなどでオープンパスワードを解除してもらった上で、作業をしていただく必要があります。そうでなければ、保存対策用のバッチ処理ができません。
|
| 256bit暗号化 |
 可能です。256bit暗号化(level 3)及び256bit暗号化(level8)の両方とも可能です。 可能です。256bit暗号化(level 3)及び256bit暗号化(level8)の両方とも可能です。
|
Acrobat Professionalバージョン9以上で加工処理を行っている場合は256bit暗号化(level 3)のPDFは作成可能ですが、256bit暗号化(level8)のPDFの作成はAcrobat ProfessionalバージョンX以上でのみ可能です。
|
| コマンドラインからの御利用 |
 33,000円の有料オプションで可能です。(ドメイン数・ライセンス数に関係なく一律です。) 33,000円の有料オプションで可能です。(ドメイン数・ライセンス数に関係なく一律です。)
詳細及び体験版の御利用申請につきましては、サポートにお問い合わせください。
書式は、「(AJモードのexeファイルのパス) (SAPファイルのパス) (処理対象のフォルダーのパス) (その他のオプション)」のようになります。
|
不可です。
|
| WEB最適化 |
できます。ただし、ファイルサイズは小さくなりません。
|
できます。
|
PDFファイルのバージョン
(保存フォーマット)変更 |
できません。もともとのPDFファイルがたとえばバージョン1.6のPDFファイル(基本的にAdobe Readerバージョン7以上でのみ閲覧可能です。)である場合、スタンドアローン版で処理すると、必ずバージョン1.6のままになります。そのため、Adobe Reader6や5で閲覧可能なフォーマットに保存しなおすという異なるバージョンようなことはできません。
|
 問題なく可能です。 問題なく可能です。
|
| エラーメッセージに使用できる文字 |
Acrobat® JavaScriptを無効にしている場合に有効にするように促すエラーメッセージには、Shift_JISで使用可能な文字(日本語と英数字)のみ設定可能です。ですから英語は問題ないですが、ドイツ語のウムラウトやフランス語のアクセント文字、「®」「©」「™」などの記号は使えません。また、UTF-8で使用可能だけれどShift_JISにはない漢字:「傒傓傔傖傛傜」などの補助漢字も使用できません。
|
 英語だけでなく、ドイツ語やフランス語は可能です。また、UTF-8で使用可能だけれどShift_JISにはない漢字:「傒傓傔傖傛傜」などの補助漢字も問題ありません。(ハングル文字は無理です。) 英語だけでなく、ドイツ語やフランス語は可能です。また、UTF-8で使用可能だけれどShift_JISにはない漢字:「傒傓傔傖傛傜」などの補助漢字も問題ありません。(ハングル文字は無理です。)
|
| 全般的な信頼性 |
PDFファイルのデファクトスタンダードであるAdobe社のエンジンではないと不安材料であることは事実だろうと思います。ただし、すでに7年以上の実績があり、現在AJモード利用者の95%近くがスタンドアローン版をご利用であることを考えると、基本的に問題なかろうと思います。
|
 PDFの代名詞とも言うべきAcrobat Professionalで加工されたPDFファイルですから、処理方法さえ間違われなければ、問題ないであろう(問題があるとすれば、もともとのPDFファイルに難がある)と言い切れるぐらい、信頼性が厚いです。 PDFの代名詞とも言うべきAcrobat Professionalで加工されたPDFファイルですから、処理方法さえ間違われなければ、問題ないであろう(問題があるとすれば、もともとのPDFファイルに難がある)と言い切れるぐらい、信頼性が厚いです。

|
| 結論・選び方 |
▼こんな方に通常版はお勧め!
- Acrobat Professional版を既にお持ちの場合で、パソコンのことが(とても)苦手というわけではない方
▼こんな方にスタンドアローン版はお勧め!
- Acrobat Professional版をまだお持ちではなく、通常版をご利用のためにはこれから準備する必要があるけれど、それほどの予算的余裕がないという場合
- パソコンのことが苦手な初心者の方
- 逆に上級者の方で、コマンドラインからご利用になりたい場合
※ HTMLモードを併用される場合は、動作環境に一切の違いはございません。動作環境が異なる場合があるのは、AJモード単独でご利用時の場合のみです。
スタンドアローン版をご利用の場合は、必ず、体験版を利用するようにしてください。
|